General Information
Frequently Asked Questions
See The Regency Academe FAQ and our Forums FAQ for more information on those specific topics.
Check out ‘A Feather to Fly With’–The Emily Hendrickson Scholarship Fund to receive help with dues, Academe fees, annual conference, and more. You can also donate to the scholarship fund!
Try using the email address that you used when you created the account. If that does not help, please email our Webmaster for assistance.
If you have ever registered for an Academe class, monthly tea, annual conference or had an annual membership with RFW (or The Beau Monde), you will probably already have a user account with us.
Find the “Already have a user account?” link and click on it to bring up a login screen and enter your credentials.
If you are unsure of what your username might be, use your email address as the username.
If that does not work, please submit an error report using RFW’s Website Issue Reporting Form and someone will contact you.
If your password is not recognized, the first thing you should do is try using your email address as your username.
If your password is still not accepted, try resetting it by navigating to the Password Reset page and following the prompts.
If that still does not work, please submit an error report using RFW’s Website Issue Reporting Form and someone will contact you.
Unfortunately, that long string of gibberish is indeed your wordpress username for our site and it cannot be changed. We inherited that format from a previous membership software.
However, we encourage everyone to login using their email address. Your name on the site should be showing correctly as whatever you have set as your display name, and that string of gibberish is really only used internally, so you can completely ignore it.
To change how your display name shows, log in and click on the Account link in the upper top right corner of the site. From there, click on the Forum Profile link and then on the edit link at the bottom of the far left-hand menu of options. The pull down option menu after Display Name will allow you to chose between several configurations. A good way to display your pen name instead of your legal name is to put the Pen Name in the Nickname field and choose that as your display name.

Check your spam/junk folder for anything from regencyfictionwriters.org and mark it as not spam/not junk! You should also add the following addresses for various Regency Fiction Writers programs to your contacts so your email client/provider knows you want to receive email from them:
webmaster [at] regencyfictionwriters [dot] org
no_reply [at] regencyfictionwriters [dot] org
president [at] regencyfictionwriters [dot] org
academe [at] regencyfictionwriters [dot] org
regencyreader [at] regencyfictionwriters [dot] org
conferencechair [at] regencyfictionwriters [dot] org
If you’re still not receiving emails and have checked that your email address is correct in your profile, please submit an error report using RFW’s Website Issue Reporting Form and someone will contact you.
We accept Visa, Mastercard, American Express, Discover, Diners Club, JCB, China UnionPay, ApplePay, Cash App Pay, Google Pay, iDEAL, giropay, EPS, and Bancontact. For payment-related questions, please contact our Treasurer.
Are you logged in?
YES: Check the Subscriptions section of your Account page to see any existing subscriptions and associated information. Do you have the appropriate subscription that allows access to the content in question listed? If you have a receipt (from Stripe or RFW) for the correct subscription, please use the RFW’s Website Issue Reporting Form and someone will contact you.
NO: The authorization checks cannot work if you are not logged into your RFW user account, whether your are a member or not. If you have ever registered for an Academe class, monthly tea, annual conference or had an annual membership with RFW (or The Beau Monde), you probably already have a user account with us.
If you are unsure what your username might be, use your email address as the username. If you can’t remember your password, the Forgot Password link will let you request a reset if an account exists with the submitted email address.
If none of the above does not work, please submit an error report using RFW’s Website Issue Reporting Form and someone will contact you.
Check on the Subscriptions section of your Account page to see any existing subscriptions and associated information. There will also be a link to RENEW if you have a non-recurring membership set up.
If you are on a non-recurring membership, 30 & 14 days prior to your membership’s expiration date, you will receive a reminder email with instructions on how to renew.
Additionally, all Annual RFW Membership types will receive reminder emails 7 days before their expiration date and at 1, 15 and 22 days after that date if they remain past due.
April 27, 2024 is the date that most of our existing memberships were migrated to the new website.
Under your Payments “tab” on your Account page. It will have “Manual” in the Method column instead of Stripe which is used for credit card payments.

On your Subscriptions “tab”, you may see April 27th date under the Created column, but the Subscription column always shows the expiration date. If you’ve received a reminder email that your membership is expiring, you’ll want to click on that Renew link before that date to renew your membership.

There are many accessibility options available to all users of our website.
Click on the UserWay Accessibility icon — the little person in the blue/violet circle in the upper right corner of your screen. This will open the UserWay Accessibility Menu where you can fine-tune the presentation of the site to meet your needs.
You can adjust contrast, highlight links, hide images, enlarge text, pause animations, and use a dyslexia friendly typeface, among other accomodations.
Also, our past recordings and live Zoom events have the option to turn on captions, if needed.
For all of our international and non-native English-speaking members, the Regency Fiction Writers site is now translatable! For more information, click to open the next question.
For all of our international and non-native English-speaking members, the Regency Fiction Writers site (including the forums!) is now translatable!
To view the site in your native language or language of choice, follow these steps:
1. Refresh/reload your browser. Click the circle-with-arrow icon (usually in your browser’s toolbar).
2. Click the UserWay Accessibility icon — the little man in the violet circle in the upper right corner of your screen. This will open the UserWay Accessibility Menu where you can fine-tune the presentation of the site to meet your needs. (You’ll know you’re viewing the correct version of the plugin if you see 3 columns of accessibility choices in the menu. If you only see two columns, refresh your browser again, or log out and log back in.)
3. To enable translation, click on English (USA) at the very top, scroll through the list of available languages, and make your selection.
4. When done, click the X in the upper right-hand corner of the Accessibility Menu.
Voila! The site should translate automatically on each page.
Please note the following:
–The translation is done in real-time, so when you navigate to a page, it takes a few seconds for the plugin to do the translation. You’ll know it’s working if you see the 2-character abbreviation for the selected language on the UserWay Accessibility Man icon (for example, “IT” if you chose Italian, or “FR” if you choose French)
–The plugin translates TEXT, not text that is embedded in an image, so it’s possible there will be areas of the site that are NOT translated.
–Because this translation is done automatically, without the review of a native speaker, we cannot guarantee the accuracy of translated information. If you’re unsure about translated info on the site, please revert to English or contact the appropriate Board member or volunteer.
–Not every language or dialect is available.
There are many other accessibility options now available to all users (for example, additional contrast, highlight links, hide images, bigger text, pause animations, dyslexia friendly, etc.), so please check it out.
If you use Google Chrome and nothing happens when you click on an email (mailto:) link on a webpage, your computer’s settings are probably not configured correctly.
To fix this issue:
- Open Google Chrome.
- Go to Settings > Advanced > Privacy and Security > Site Settings > Handlers
- Enable it if it’s not already. Toggle it off and on again if it was.
- Close Google Chrome.
Then check your Windows settings by going to:
- Start > Settings > Apps > Default Apps > Choose Default Apps by Protocol
- Find MAILTO in the list and set it to Google Chrome (even if it already was).
- Close settings.
Restart Google Chrome. Clicking on email (mailto:) links should now work.
If you use Gmail as your default email app, go to gmail.com.
You should see something like this when you click on the double-diamond button beside the bookmark button:
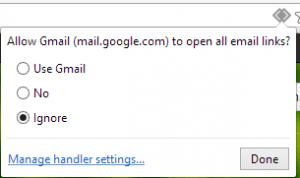
If you wish to open all email links through Gmail, then set “Use Gmail”. Submit your change.
Now, when you click on an email link (mailto:), Chrome will automatically open in Gmail.
For other issues or questions, please use the Contact RFW page, and select an appropriate option from the “I have an inquiry about:” menu.
